文件
指用于创建和编辑作品的源文件,当你有灵感或者创作的想法,可以随时创建或者修改一个文件,它们包含了作品的完整的元素和配置,如画面图层构成、文本字体等。文件可以发布为作品,但不等同于作品,文件面向创作者,而作品面向读者,作品的发布需要审核,且一经发布不可编辑,只能通过编辑后的文件再次发布来更新作品。
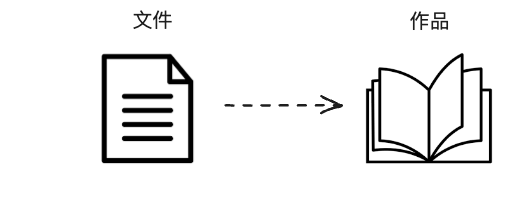
新建文件
可填写文件的基本配置信息,名称和简介会面向读者,方便读者快速了解作品的类型和内容;选择一个风格可以让整个文件所有页面的生成统一的风格,如果想不限制风格,可以选择「不限」风格。

修改文件基本信息
可以点击编辑器左上角的更多菜单,在左侧菜单中找到「信息」,点击「修改基础信息」。目前支持文件名称、简介、标签的修改。文件尺寸和风格暂不支持修改。
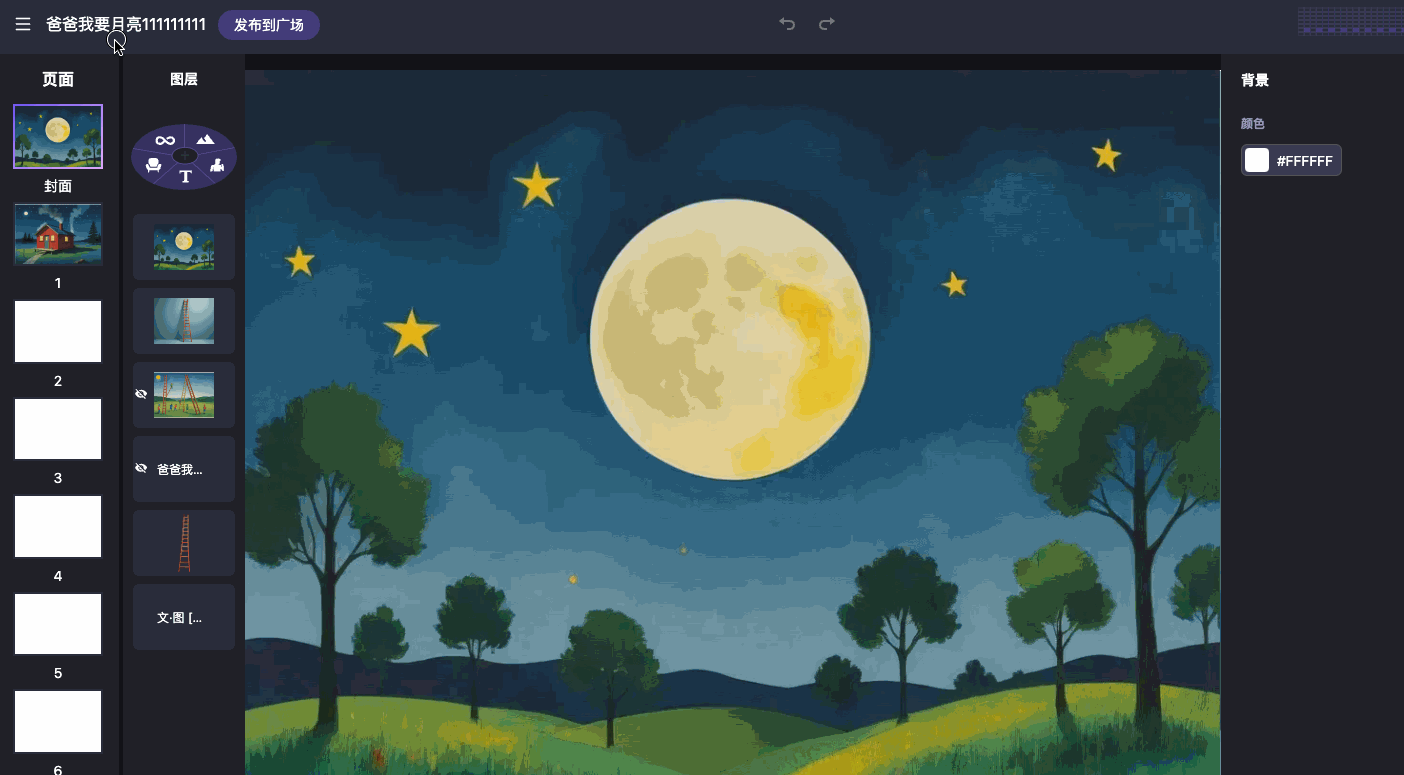
页面
一个页面即一张画面,创作者可通过页面的新增、追加、删除、拖动排序,进行线性的叙事表达。创作一个页面还是多个页面取决于你要创作的内容是一张海报还是一个故事。
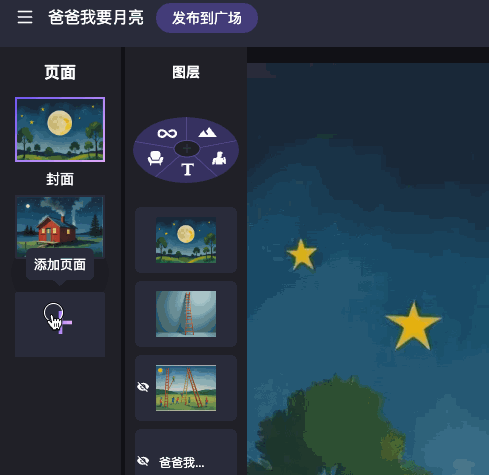
背景
如果你想要一个纯色的页面背景,可以鼠标左键点击非画布区域,设置页面背景的颜色。
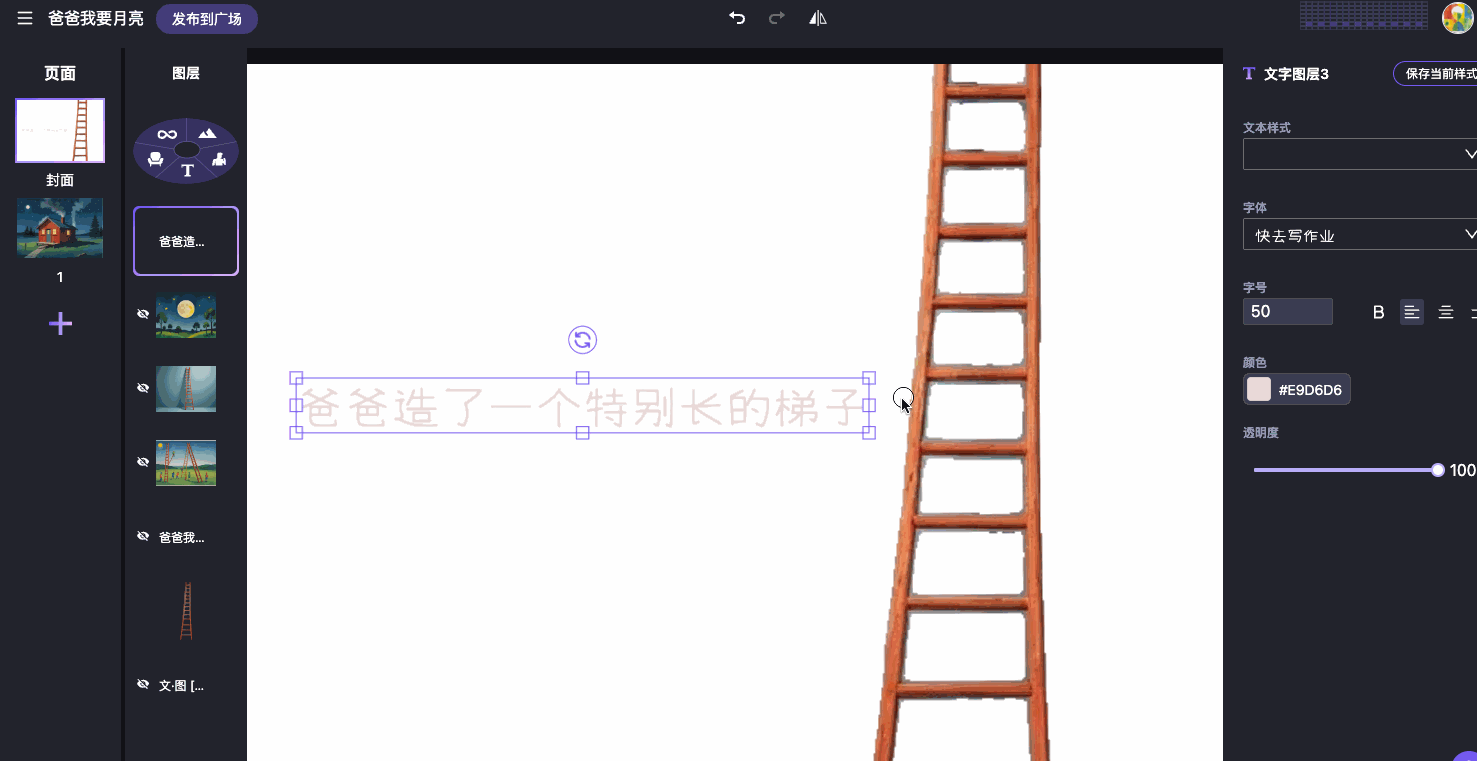
图层
如果是简单的画面,你可以通过一个单一元素即可表达这个页面的内容,但如果画面要表达的元素较多,建议使用多个图层分层创作,多层分开创作的好处是,每个图层互相独立控制,各自修改不会对其他图层造成影响,可以让你更灵活的表达一个画面。你可以根据画面的构成按需添加场景、角色、文本、道具、Freestyle 图层。
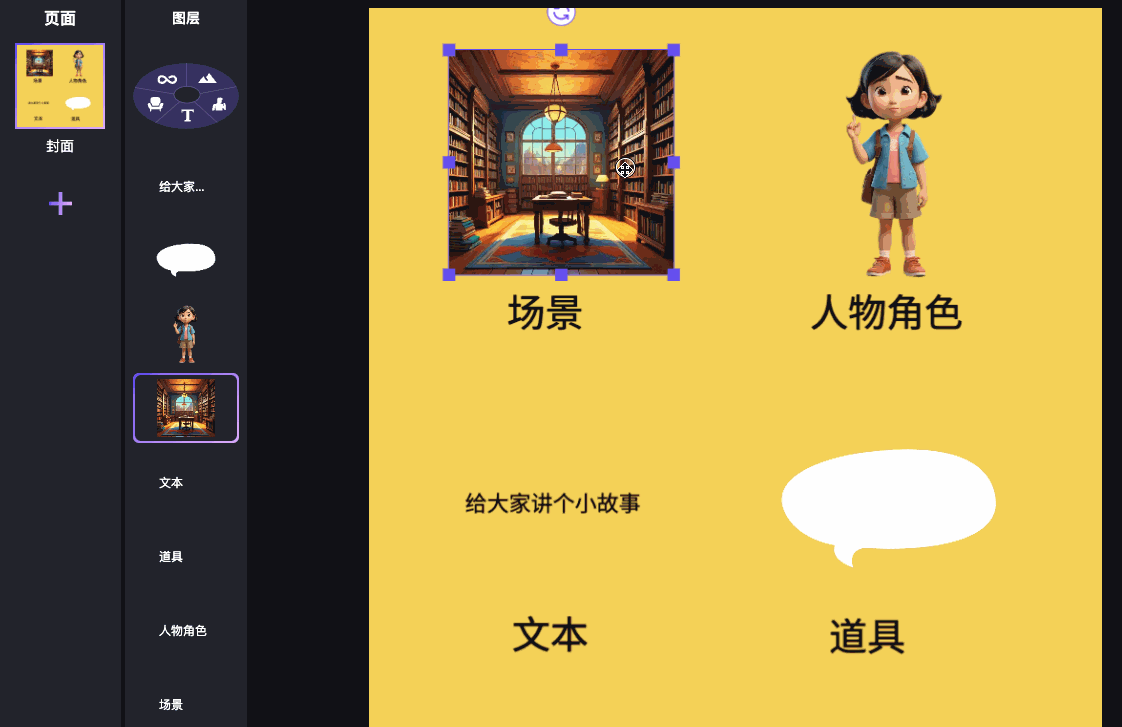
AI 即时创作
在场景、角色、道具、Freestyle 创作过程中,你可以通过自然语言或已知图片作为生图条件提供给 AI ,AI会根据这些条件给你答案
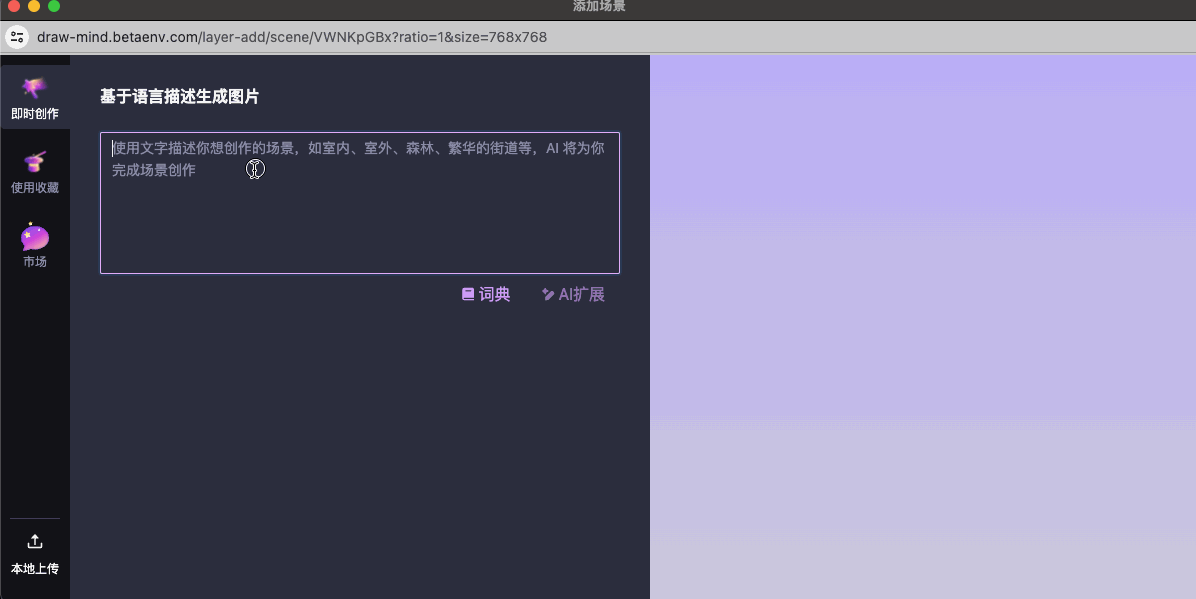
tips
●对于角色的生成,建议描述更丰富的外貌特征,这样有利于不同故事情节下相同角色的形象保持。
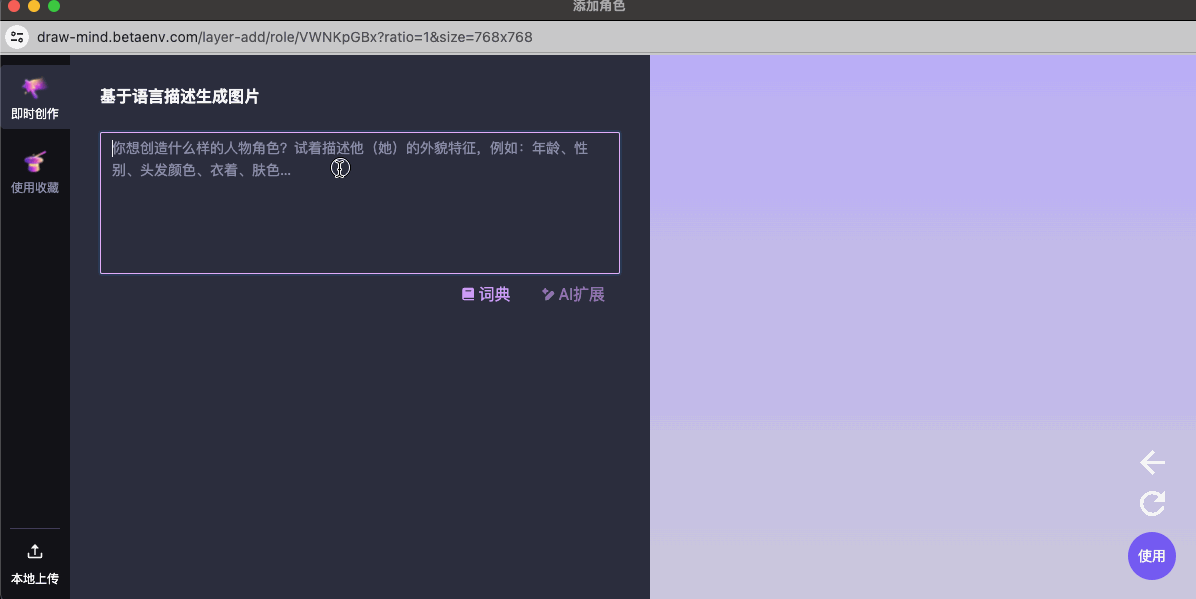
●如果你想让 AI 参考已有图片进行创作,推荐添加 Freestyle 图层,通过简笔画在画板上拼出一幅画,AI 会参考这幅画和提示词进行创作。
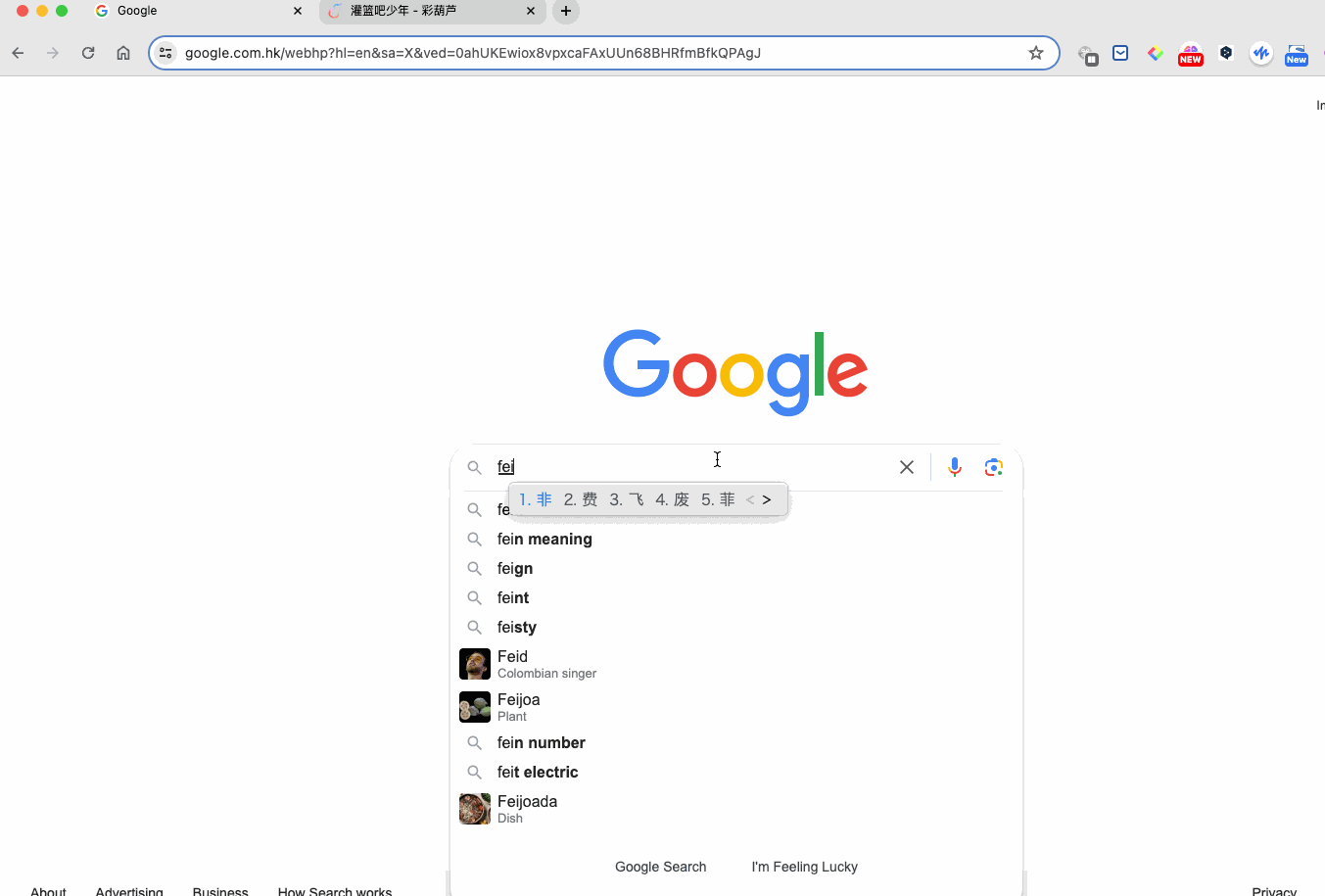
●AI 的答案也许与你脑海中的理想画面会有很多差异,因为在文本描述和参考图片之外,AI 有很多自由发散的空间,所以在使用 AI 创作过程中,你可能会需要多次的「重新生成」功能,通过调整输入条件来达到接近你想要的画面效果。
引用现有内容
除了即时创作,你还有其他快速添加内容的渠道:
●使用收藏:可以在添加场景、角色、道具图层时使用之前收藏过的内容。
●市场:目前我们在场景、道具图层提供了一些预置素材,可以方便快速使用。
●本地上传:如果你本地有更直接的素材,你可以通过本地上传一张图片放到画布。(后续开放对本地素材的风格化功能)
图层操作
复制、粘贴
可以通过鼠标右键或者快捷键 command + C 复制粘贴图层,达到快速复用元素的目的。
移动
可以在画布上用鼠标上下左右拖动元素的位置(也可以通过上下左右快捷键调整元素的精确位置);可以拖动图层列表的排序控制图层的前后遮挡关系;
缩放、旋转
可以使用鼠标拖拽图层边缘的控制点,实现图层的放大或者缩小以及旋转角度。
水平翻转
一键改变画面内容的左右朝向。
透明度
设置图层的透明度,可以达到透明效果,看到图层后方的内容,可用于弱化图层表现,或根据后方图层内容位置做方便图层融合的图片处理。
隐藏
如果在多图层创作时,有些图层对你造成了视觉或者位置的干扰,导致不便于操作其他图层,你可以使用鼠标移动图层列表对应的图层,会出现一个眼睛的标识,通过这个图标可以控制图层是否在画布出现。
锁定
如果在多图层创作时,不想对某个图层造成误操作,你可以使用鼠标移动图层列表对应的图层,会出现一个锁头的标识,通过这个图标可以控制图层是否锁定,锁定后的图层不能被移动及操作。
收藏
如果一个图层元素你觉得后续还会使用,为了方便复用,建议将它收藏起来,后续可以在添加图层时选择你收藏的内容。例如你创作的是一个故事,故事中的人物角色可能会多次出现,比起复制粘贴收藏是更好的选择。(文本为保存样式,保存的样式后续可在右侧属性面板文本样式中复用)
删除
可选中图层后点击鼠标右键找到删除选项,或者直接使用快捷键 delete 。
选区
选区即在图片上使用鼠标选择一片区域,可针对选区做后续的各种处理。
矩形选区、椭圆选区
可用鼠标左键划选规则的区域。
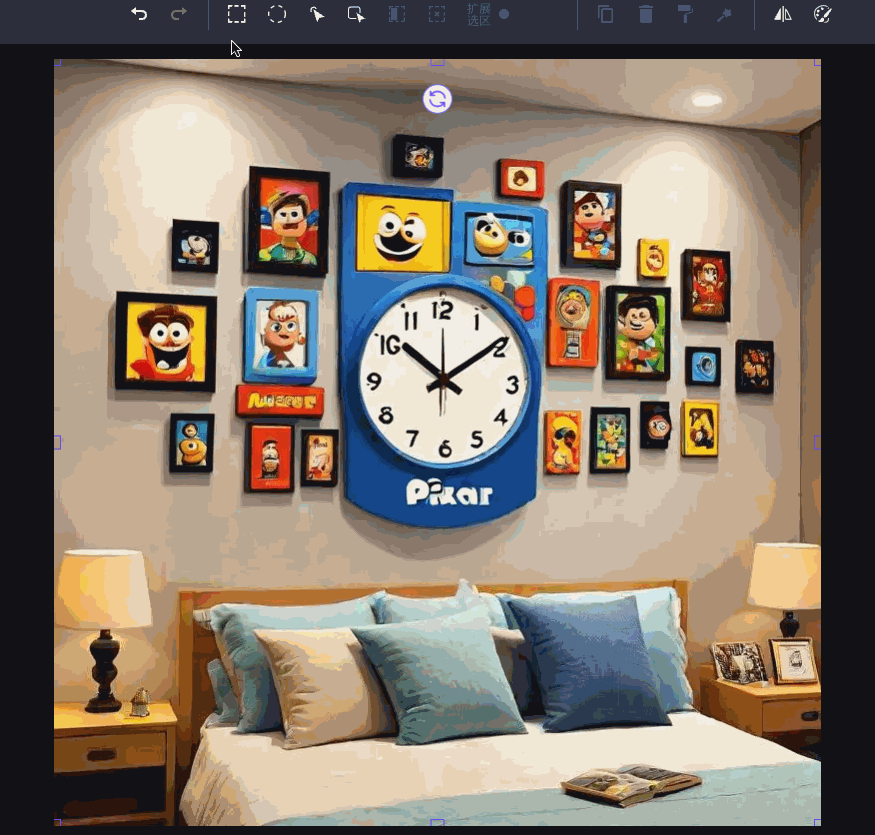
智能点选
通过鼠标左键点选,可智能的识别画面区块,用来快速选中不规则但是为一个相对完整的部件区域。
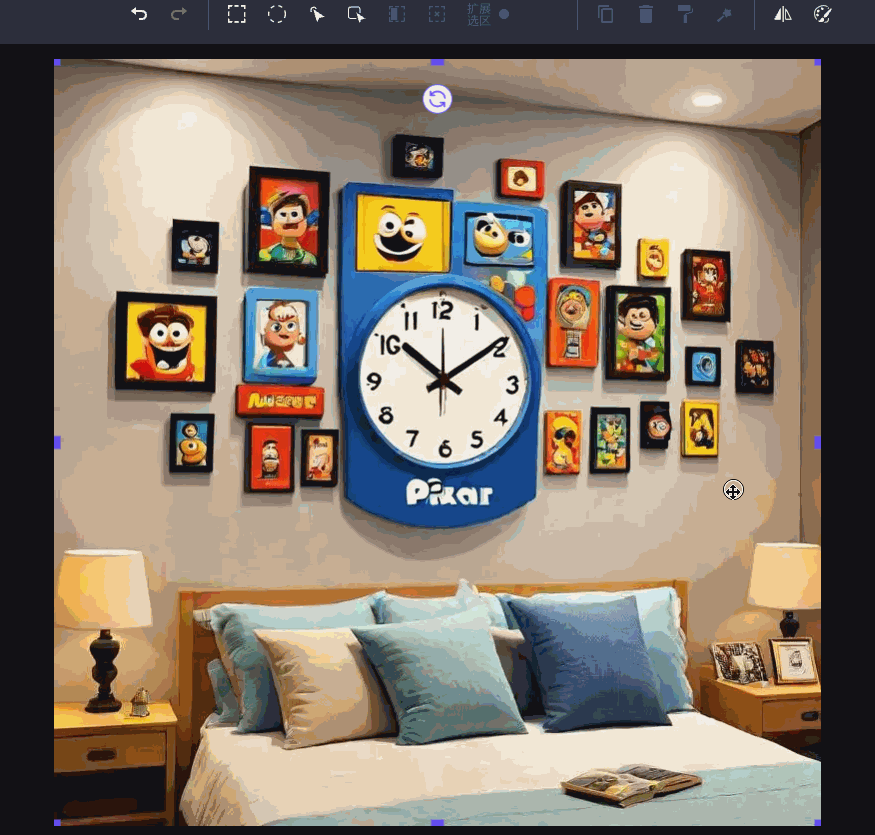
智能框选
通过鼠标左键划动选择一个矩形范围,可以智能的识别矩形区域的区块,需要和基础的矩形选区区分的是,智能框选实际选区不是一个矩形选区,而是选择了矩形范围包含的一个或多个最可能是一体的区块。
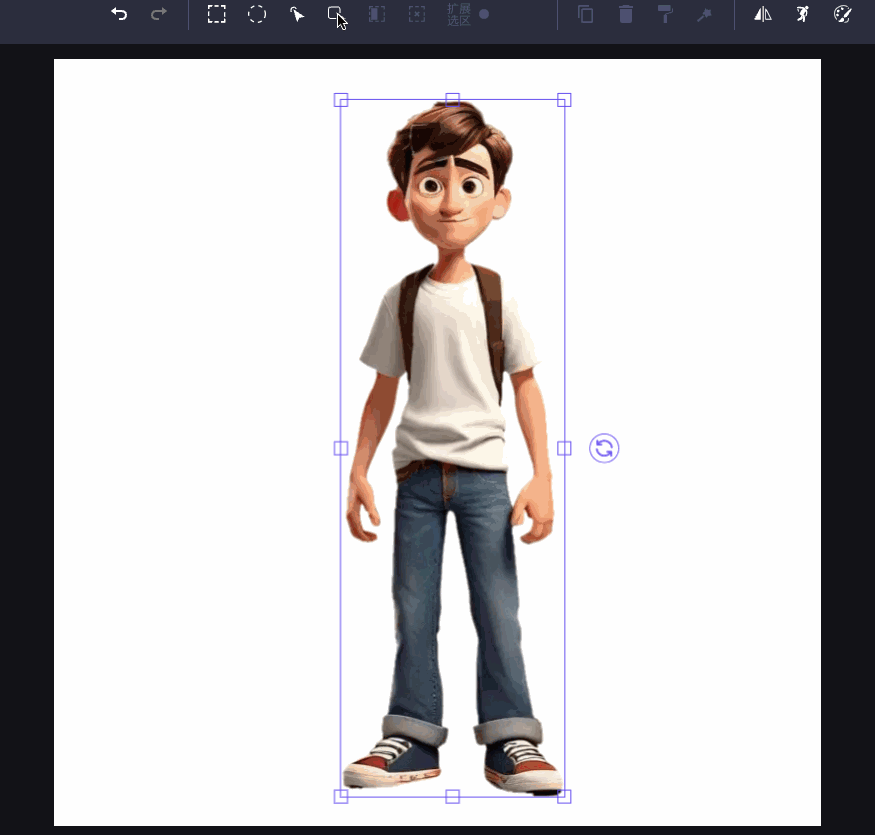
反选选区
根据已选选区反选,即选中之前非选中的选区,例如可以选中画面主体然后使用反选删除其余区域达成去背景的效果。
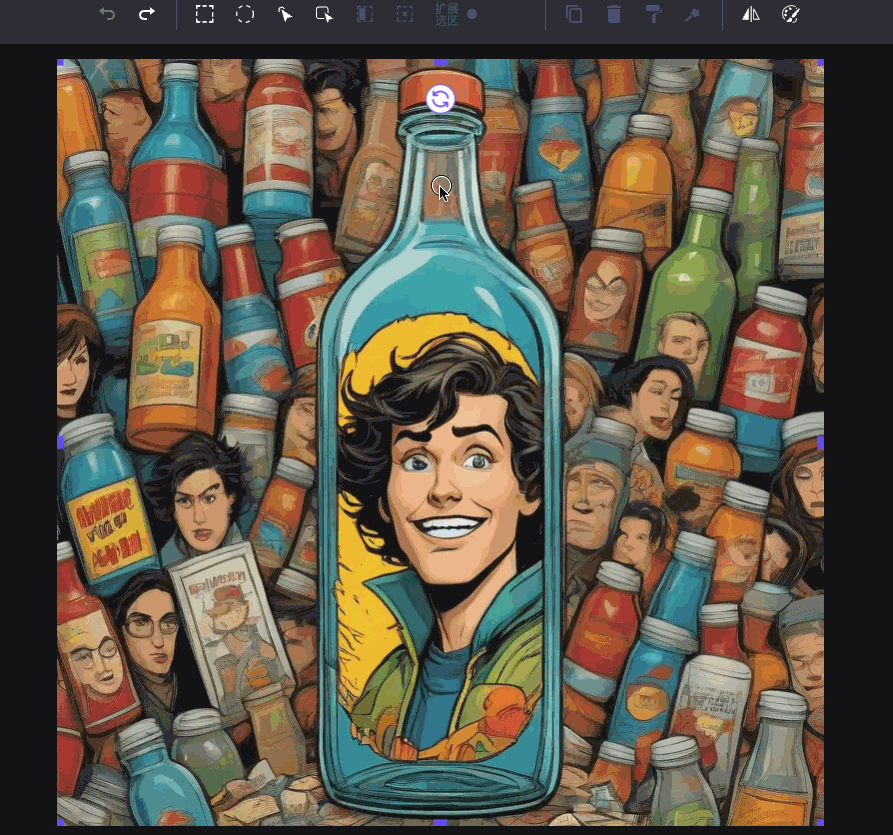
扩展选区
可扩展已选选区外轮廓,用来留出冗余的处理空间,例如局部重绘时扩展一些选区,会让 AI 有更好的发挥空间,效果更佳。
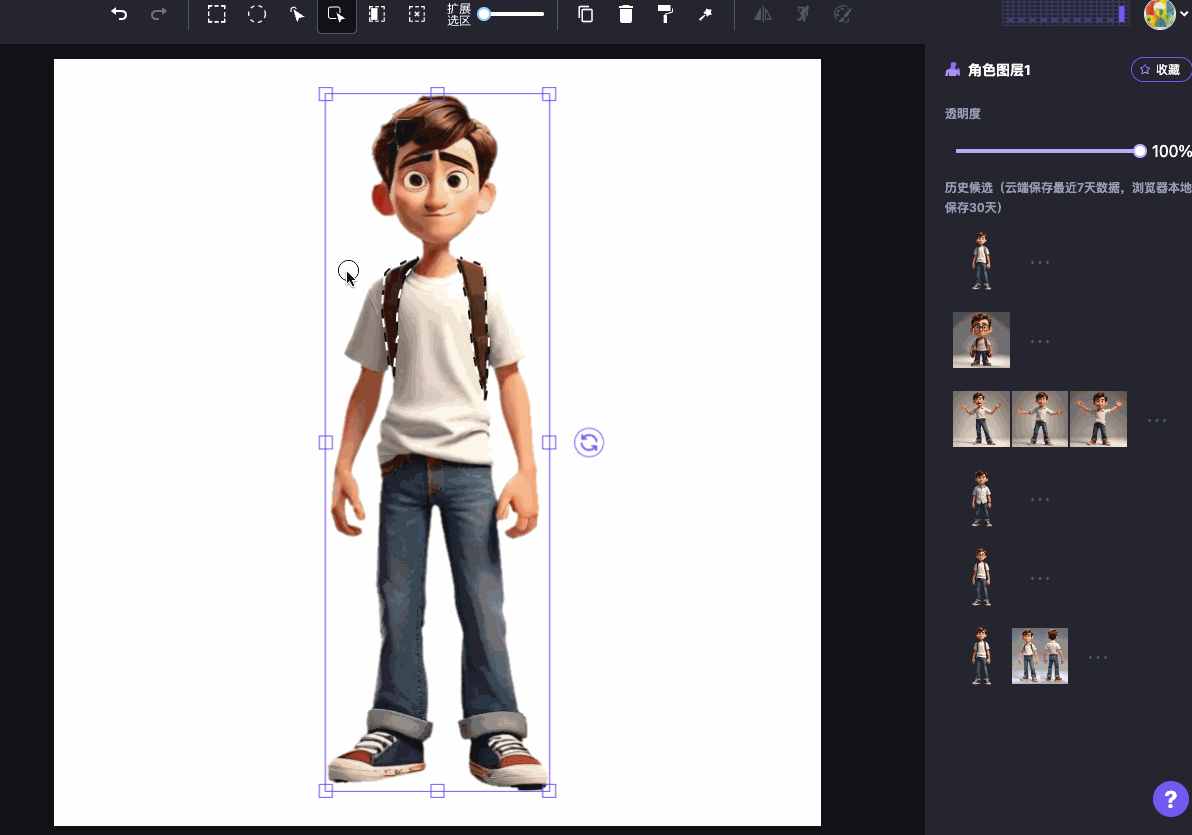
取消选中
取消使用当前已选的选区。
退出选区
点击画布外部区域,或使用快捷键 Esc。
tips:选区的多选与少选
当选择选区时,可以配合快捷键进行多选或者少选的操作,按住shift 配合鼠标选择多选(取并集A∩B),按住option (windows 使用 alt)配合鼠标选择少选(取差集A-B),例如下面示例,使用智能点选多选魔方的橙色块,当多选了两个红色块时再通过切换少选减掉已选的红色块。

选区操作
复制选区
复制当前选区。
删除选区
将当前选区变透明,类似橡皮擦。下面我们来看两个示例:
●删除一只不想出现的小狗。
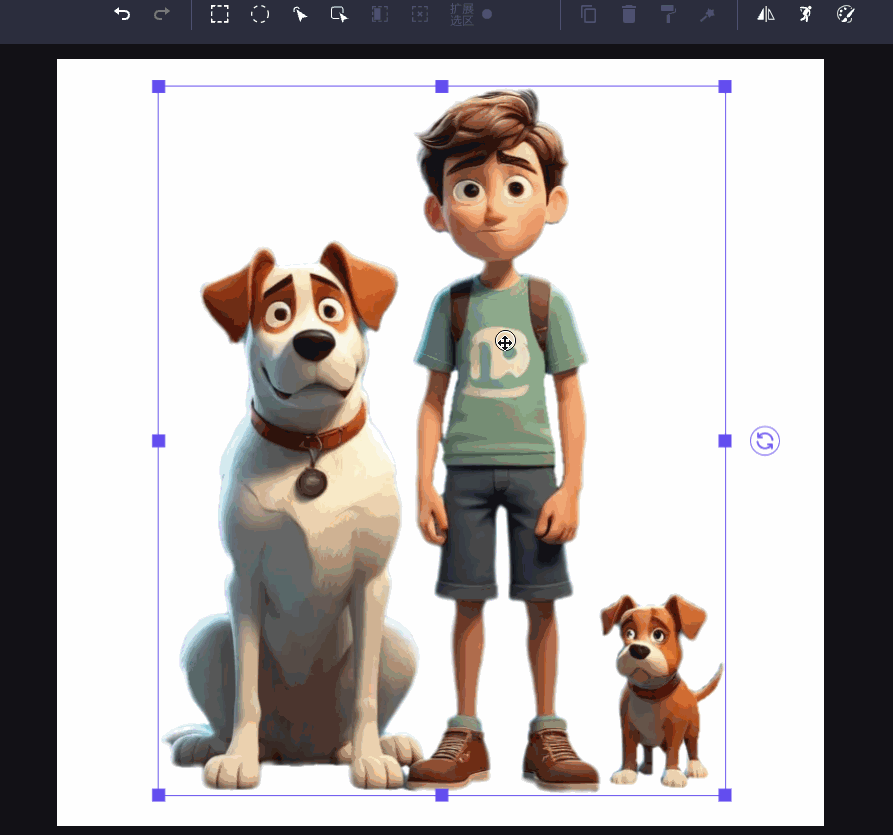
●删除 AI 生成的多余手臂。
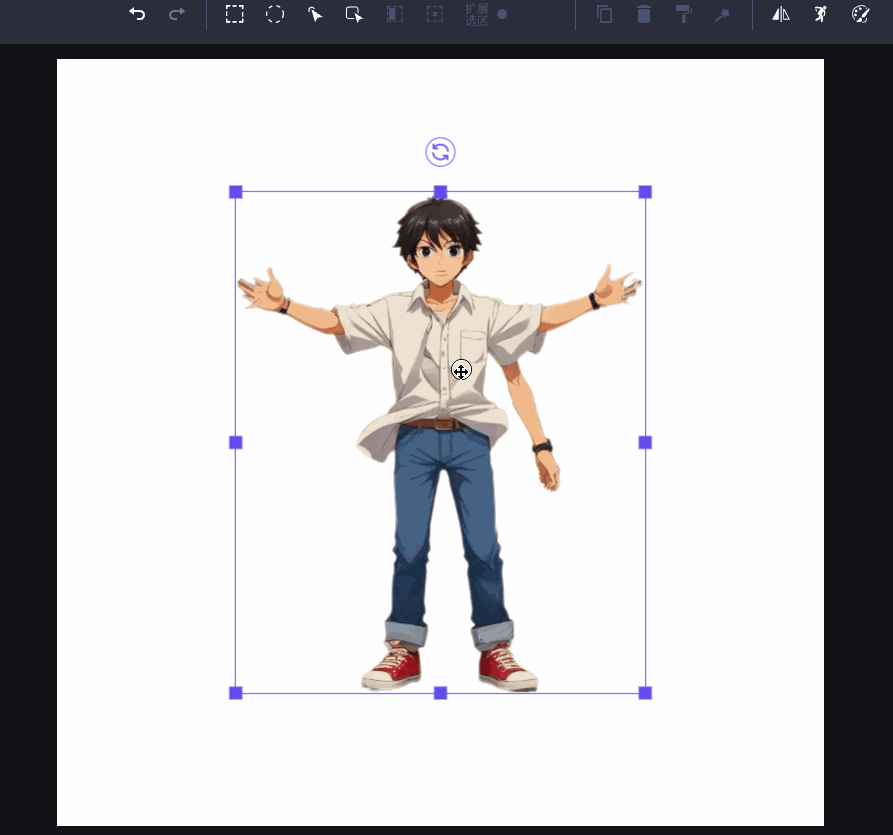
删除并填充选区
将当前选区删除,并填充与选区周边相协调的内容,常用于去除杂物,又不想让去除区域变的透明。下面我们看下用法示例:
●试着删除小屋附近不合理的烟雾,并且不破坏星空。
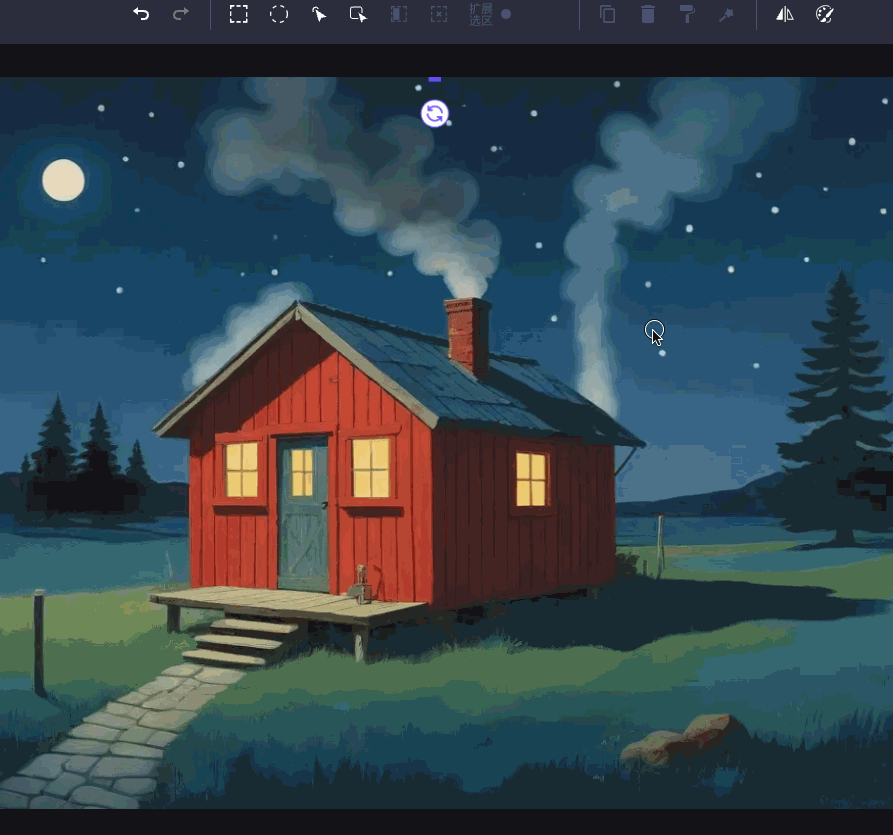
●让女孩的手臂正常,并且不破坏后面的风景。
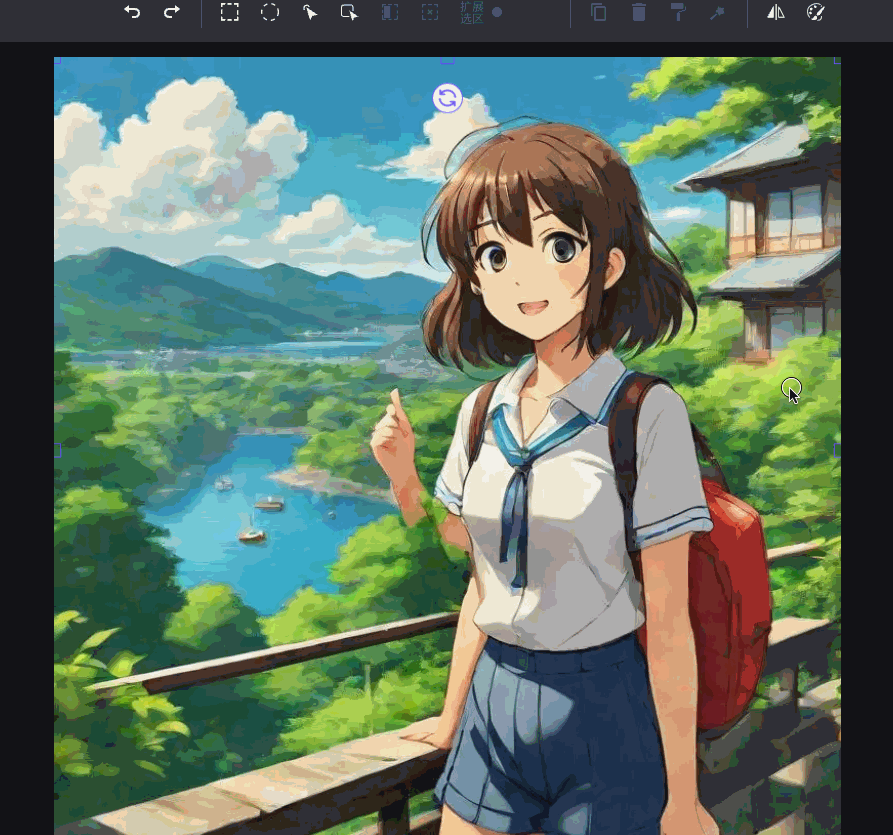
局部重绘选区
根据提示词指令重绘当前选区,选区外不受影响,用于对画面部分区域的编辑调整。下面我们看下用法示例:
●让男孩带上墨镜。
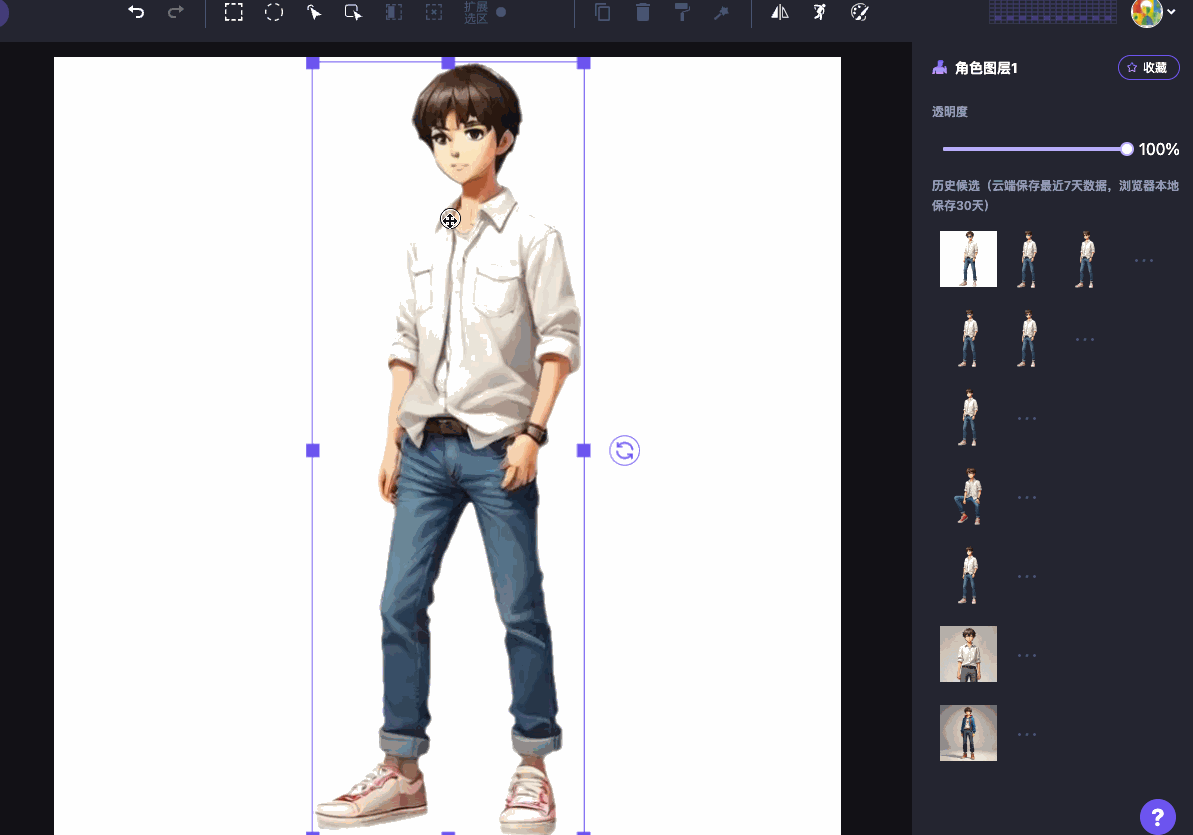
●让男孩换上沙滩服饰。
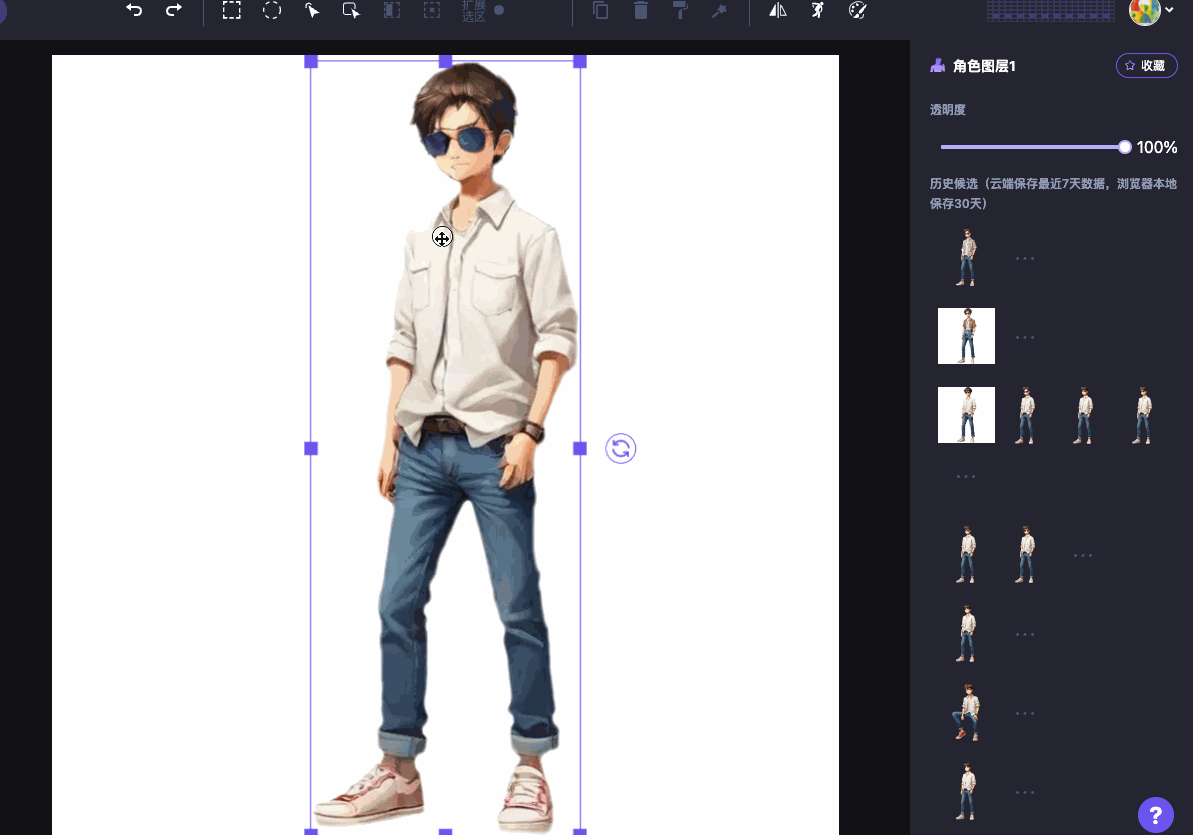
再创作
风格化
一键将当前图片的风格调整为当前文件所配置的风格,以达到整体风格一致性。常用于将收藏的其他风格图片或者本地上传的图片(暂未支持)调整风格。
摆动作
适用于人物角色,通过提示词指令让人物角色动起来。
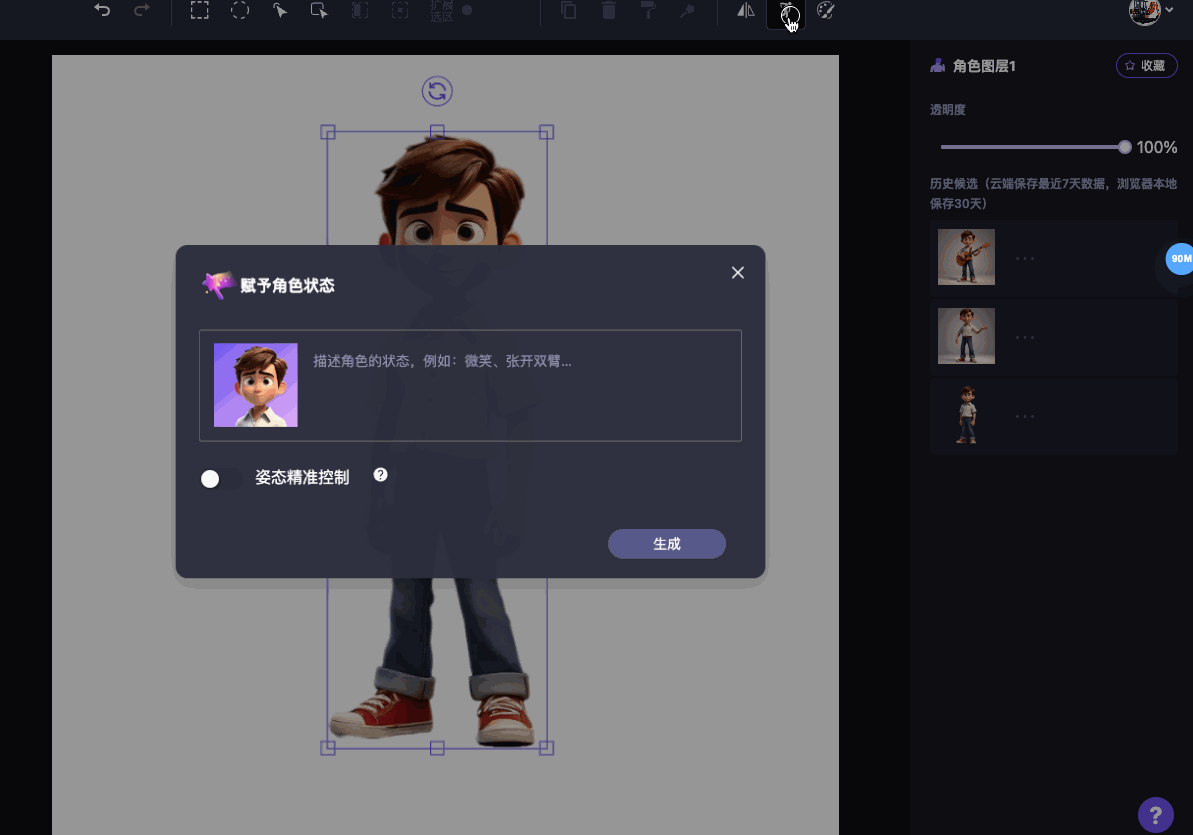
tips:如果觉得通过提示词指令生成的角色状态效果不理想,可尝试通过指令叠加摆放人体 3D 模型进行更精确的控制。
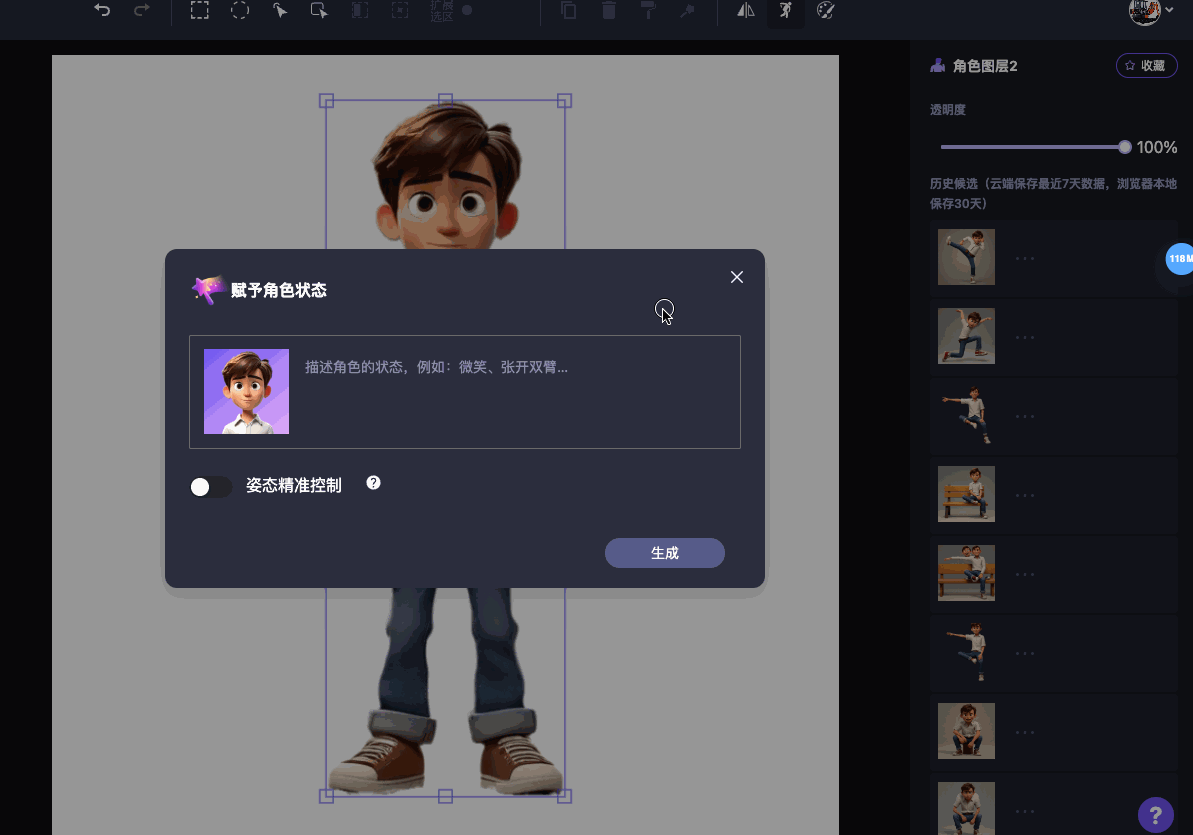
撤销重做
在创作的过程中,难免遇到误操作或者想反悔的时候,使用撤销(command+Z)可以回到某一操作结果前,也可以通过重做(command+Y)再次回到某一操作结果后。
发布作品
将创作好的内容发布到彩葫芦https://caihulu.com.cn/